KEYBOARDSDown the mechanical keyboard rabbit hole


The Moonlander keyboard
I'm writing this to share my experience adapting to weird keyboards and layouts.
A few years ago a colleague of mine introduced me to 60% keyboards. Today, I’m typing this blog post on a 42 key US Colemak-DH layout. With this blog post I will try to share what my journey was like.
Many people are afraid of keyboards like these and might try to talk you out of buying one. To them, I say this: Your keyboard is kind of like your instrument in your profession. Professional musicians don’t play on crappy equipment, right? ;-)

My current setup
But let's start from the beginning. I had a cheap Logitech keyboard with Norwegian ISO layout. Then I read somewhere that writing code actually would be a lot smoother using the US layout. This is where it all started.
US Layout while typing Norwegian
If you are already using a US keyboard layout, go ahead and skip this paragraph. So you’re still here, that might mean that you’re using some European layout, am I right? The Norwegian layout is terrible for coding, because you’d use the right-alt modifier to type many special characters. I didn’t have a keyboard with a US layout, so I just printed out a cheat sheet and put it on my desk. So after a few days of getting used to the new positions of the special characters, I really enjoyed the feeling. In the beginning I was switching between US and NO layout in the operative system with a keybinding. It worked fine, but a lot of times I would type the wrong characters only to realize I was typing with the wrong layout.
EurKey to the rescue
I discovered a keyboard layout you can install on your computer which is made by a German guy named Steffen Brüntjen and is based on the US layout. It is called EurKey, and the way you would type European special letters is by pressing the right-alt followed by another key. For instance, right-alt + q would print æ, right-alt + l prints ø and right-alt + w prints å.
My first mechanical keyboard
A colleague of mine showed me his Happy Hacking Keyboard which is a mechanical keyboard with no arrows. When he later bought a brand new WASD 61 key keyboard with Cherry MX Brown switches I was sold and decided to try for myself. I went for the Anne Pro 2 which was similar, but cheaper and actually programmable. It’s also wireless and the battery lasts for a week or more. I really love this keyboard!

The Anne Pro 2 keyboard
Being a vim user, I mapped the hjkl keys to act like arrow keys. Also with the Vimium extension for Firefox, I could use the vim-keybinding everywhere!
Death to the Caps lock key
Emacs users often get the credits for inventing this hack. And that hack is about realizing how stupid they caps lock key really is. Well, maybe not stupid, but unless you write SQL all day long, you’re not using it enough for it to deserve such a good position right there on the home row on your keyboard. Replace it with ctrl! If your keyboard firmware has the ability to map different keys when you hold or tap a key, you can even map it to Esc when you tap it and ctrl when holding it. You can do this easily on the Anne Pro 2.
If you have some extra time you should check out this funny but relevant comic text about improving design by removing useless stuff.
Moonlander, the keyboard from heaven?
The Moonlander from ZSA is an ergonomic, split, ortholinear mechanical and programmable keyboard. By the way, ortholinear means that all the keys are arranged as if in a grid rather than the normal staggered layout. You can program it to do basically anything you want with different layers, macros and also tap and hold can do different things. You can even control the mouse, or create a separate layer for stenography if you’re into that sort of thing.

The Moonlander keyboard
It’s also very expensive, from USD $365. Wanted it for months and finally ordered it. Took like 3 days to ship it all the way from Taiwan, very impressive! This keyboard is a monster, and you have to tame it before you can use it. I printed out all the layers and hung them up on my desk. I quickly iterated different layouts on the thumb clusters, but it never quite felt natural. It’s a strange feeling to mess around with keys like ctrl, backspace and enter. It hurts to adjust your brain to a keyboard like this. After a few months I stopped using it. It was just too big (coming from a 60% layout), and I have relative short pinkies so touch typing was not a good experience.
Done with Moonlander (for now)
Why did I mention a keyboard I stopped using anyways? Because I found a way to make it work like a charm, but since I’m writing this in a chronological order, we are going down another rabbit hole first. A rabbit hole in another rabbit hole. Yes. There’s actually a whole maze down here. We’re entering the keyboard layout rabbit sub-hole.
I’ve always liked simple solutions to complex problems (or even avoiding the problem in the first place), and while the qwerty layout isn’t so bad, it’s designed for the mechanical type writer in mind. When designing a keyboard layout for a computer, you could start from scratch. In my head, this is reason enough to ditch qwerty! So I then re-programmed my keyboard with a Colemak layout, and rearranged all the key caps. This feels really painful at first, but after a couple of weeks my typing speed slowly came to a point where I could use it at work. But I never liked loosing the vim-keys I was so used to, like the hjkl, and I switched back to qwerty for a long time.
Inspired by ThePrimeagen, I decided to learn the Dvorak keyboard layout. I noticed that the j and k was next to each other, which fits nice with the vim-keys. After switching my typing speed dropped from ~80 wpm to 8 wpm! I got up to about 50 wpm with Dvorak on my Anne Pro 2 keyboard. At this point I started to notice how my right ring finger was stretching up to reach the L key all the time, and it was starting to get annoying. So I decided to ditch Dvorak, and went back to qwerty. But once in a rabbit hole, you can’t get back up.
Workman and Colemak-DH
I stumbled over the Workman layout, a modern layout designed to solve some issues with the Colemak layout. I used it for a couple of weeks, and I liked this layout from the first word I typed. It wasn't that much different from Qwerty either, so the learning curve was nicer than with Dvorak. I read some criticism where typing the work fuel required a lot of vertical movement with only two fingers. The solution for this is actually a modified Colemak layout.
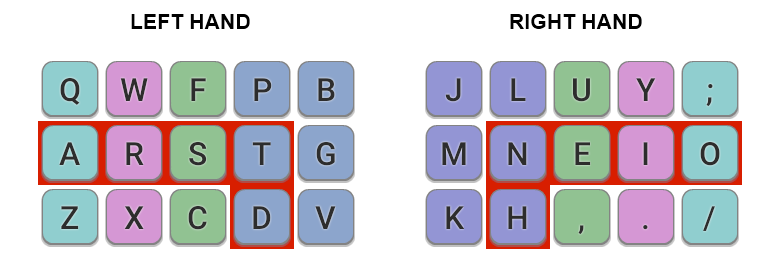
The Colemak-DH layout
The name says it all, because it basically takes the Colemak layout and moves the D and H keys away from the center columns (one row down and one step outwards). I'm pretty happy with this layout, and while not typing at 80 wpm yet, I'm determined to go all in on this one.
Colemak Mod-DH main keys for a matrix-like keyboard, known as Colemak-DH. Keys are colored according to the finger that should be used. The 10 most common English letters are assigned to the 10 easiest keys (highlighted in red).
https://colemakmods.github.io/mod-dh
Reducing Moonlander to a 42 keys layout
I came across Ben Vallack’s channel on YouTube where he talks about surviving with 42 keys. He actually used a Moonlander keyboard and had physically removed all unused keys. I liked the idea of less keys, as my fingers would better reach every corner of the keyboard without me having to move my hands so much.

Moonlander 42 keys layout
The main challenge would be to create a layout that would fit all the necessary keys, and create meaningful layers that are not hard to learn or use. I borrowed a lot of ideas from Ben, but I have also tried to make it fit for my own needs as well. You can check out my layout here.
Future plans
Now I have the layout I want, I need to train myself to type fast again. I can recommend checking out monkeytype.com. There you can even use a normal qwerty keyboard, press Esc or go to settings and choose “Layout emulator”. Another tip is to enable stop on error, so that it forces you to hit the correct key. To enable this, again go to settings and “Stop on error” followed by either “letter” or “word”.
I’m also looking for the perfect keyboard to match this setup, which I’m pretty satisfied with as of now. However, this deep down in the rabbit hole, I’m not going to find the perfect keyboard at amazon.com. I need to build one myself. Luckily many people actually do this, and share their PCB design at github.com as open source! There’s a comprehensive list of them here. That's it for now, I got to go learn how to build keyboard with an soldering iron and, I guess, dive into the next rabbit hole down here.
References
- The European keyboard layout homepage
- Dvorak keyboard layout article on Wikipedia
- The Workman keyboard layout
- The Colemak keyboard layout homepage
- The Colemak Mod-DH homepage
- MonkeyType for type training
- Ben Vallack’s Youtube channel
- My Moonlander layout configuration
- Anne Pro 2 keyboard
- Moonlander keyboard
- GergoPlex keyboard (DIY)
- Ferris keyboard (DIY)
- Keebfolio, a comprehensive list of keyboards
- Keyboard layout editor
- Vimium, the hacker's browser